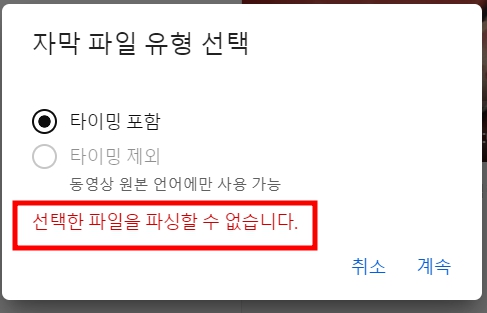
유튜브에 .txt 자막 파일을 업로드했는데 자꾸 선택한 파일을 파싱할 수 없습니다.라는 오류가 뜨면서 불러지지 않는 거예요. 그래서 .txt 파일을 .srt로 바꿔서 업로드했는데도 계속 오류가 떴어요. 도대체 방법이 무엇인것인가!!😵헤매다가 드디어 알아냈습니다.
그건 바로바로 txt를 srt로 변환한 파일이 아닌 처음부터 srt로 내보낸 파일을 업로드해야 하는 거예요!
(처음에 srt로 내보낸다음 txt로 변환한 건 가능합니다.)
● 유튜브 자막 프리미어프로에서 캡션 내보내기
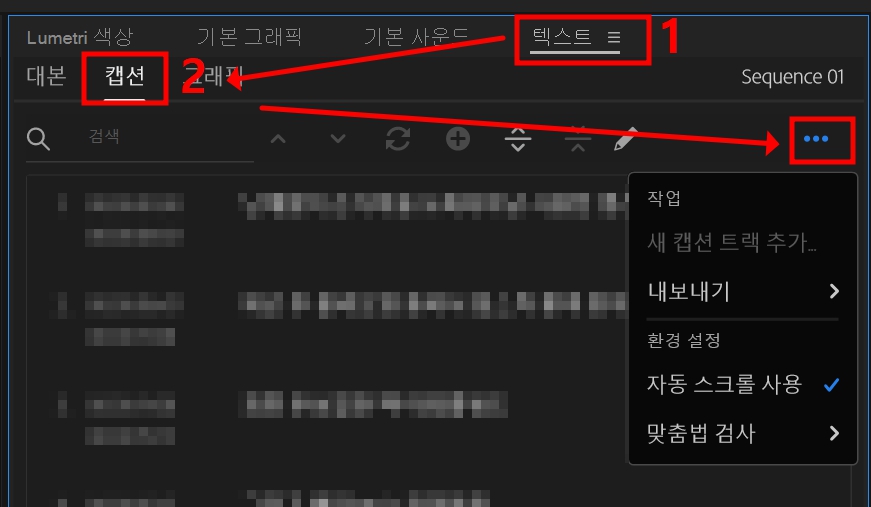
텍스트 - 캡션 - 메뉴에 들어가면 내보내기가 있습니다.
이게 자막 파일을 만드는 방법인데요.
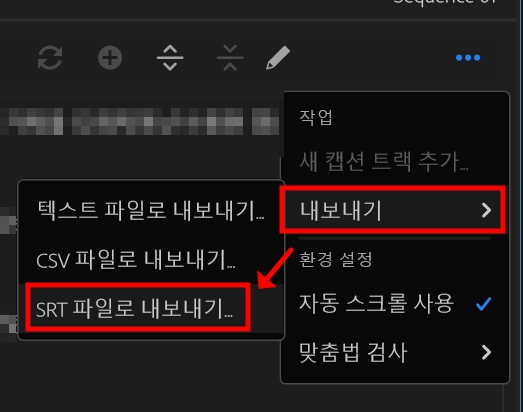
이때 꼭 내보내기 - SRT 파일로 내보내기를 눌러야 합니다.
- 텍스트 파일로 내보내기: .txt
- CSV 파일로 내보내기: .csv
- SRT 파일로 내보내기: .srt
이렇게 파일형식이 다르게 저장할 수 있는데
유튜브에 자막 파일로 올리려면 처음에 srt로 내보내기를 선택해야 합니다.
여기서 잠깐!
> 텍스트 파일(txt)와 SRT파일의 차이점
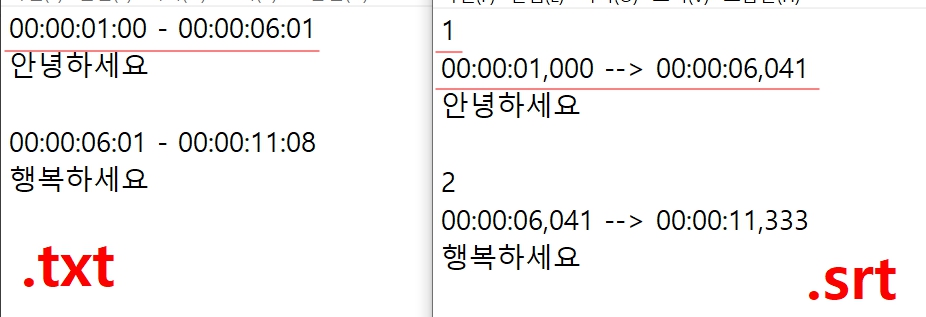
두 개를 메모장에서 불러왔을 때 차이점을 알 수 있습니다
시간을 표시하는 방식 자체가 다른 것을 알 수 있죠?
유튜브에서 자막 파일을 업로드할 때는 .srt 파일 안의
형식에 따라 업로드해야 타이밍에 맞게 바로 업로드가 됩니다!
● 유튜브 자막 업로드 방법
[유튜브 - 한글 자막 업로드]
1. 프리미어프로에서 캡션을 SRT로 내보낸다
2. SRT 파일 그대로 업로드한다 (txt파일로 변환해서 업로드해도 됨)
[유튜브 - 외국어 자막 업로드]
1. 프리이어프로에서 캡션을 SRT로 내보낸다
2. SRT 파일을 메모장에서 연다
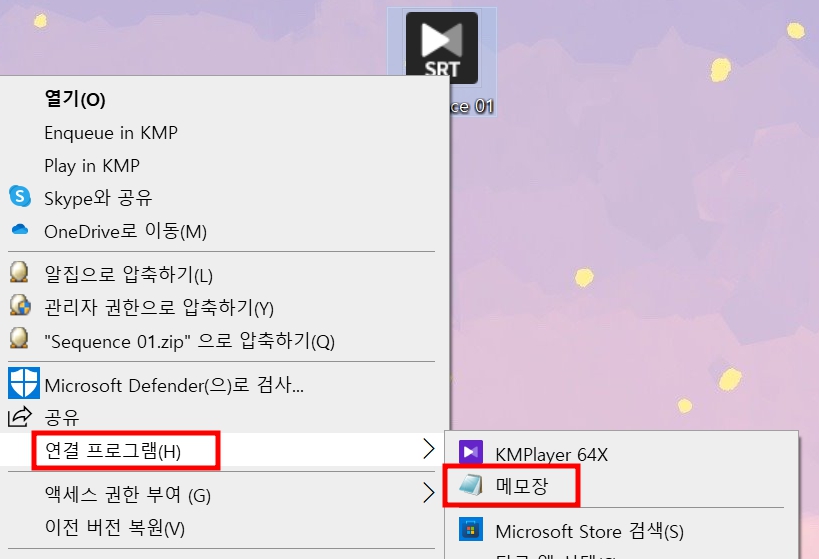
3. 파파고에서 번역 후 저장한다(굳이 srt로 바꾸지 않아도 됨)
4. 자막 추가하여 외국어 자막 파일을 업로드한다
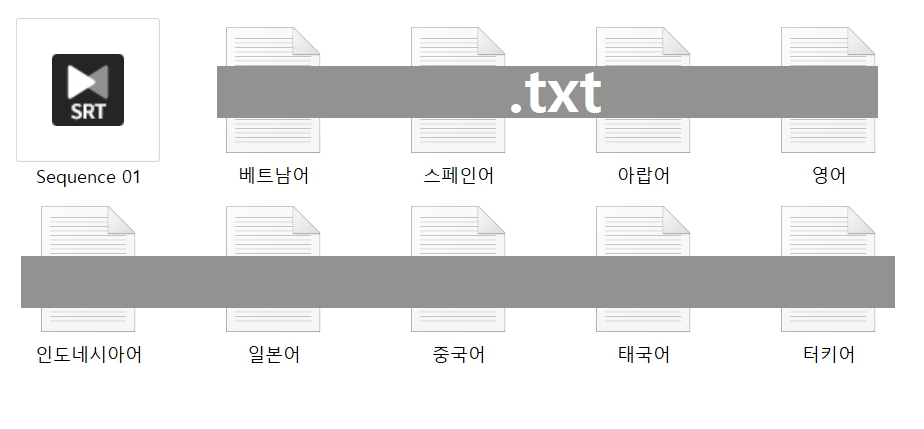
Sequence 01이 처음에 프리미어프로에서 내보내기 한 srt파일이고요. 나머지는 다 txt 파일입니다.
srt, txt에 상관없이 안에 내용만 처음 캡션 내보내기할 때 srt로 하면 안에 시간 표시가 srt와 같은 형식이 되기 때문에 확장자에 관계없이 업로드 된다는 것이 핵심입니다!
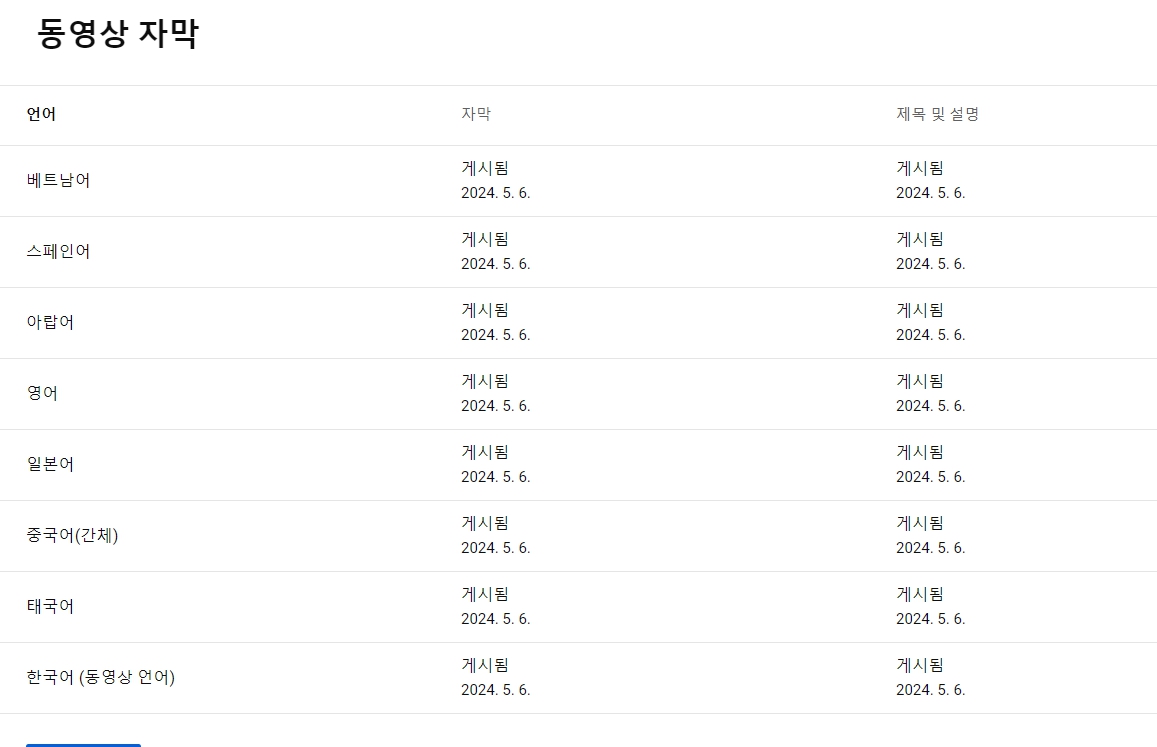
그럼 모두 다국어로 유튜브 자막 업로드 성공하시길 바랄게요!
